
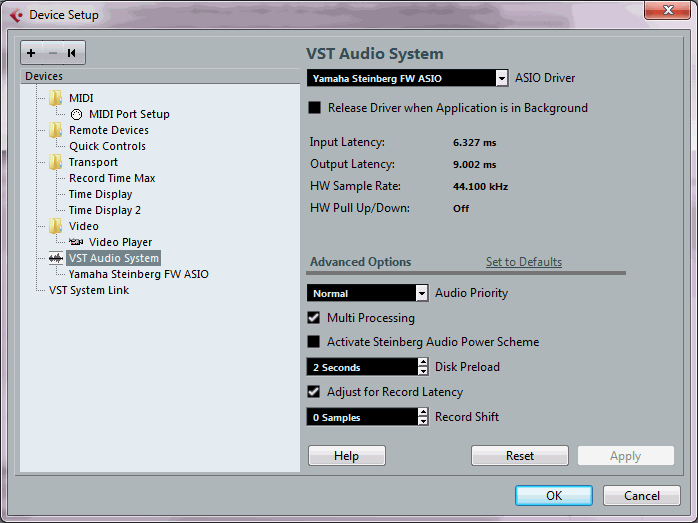
- #How to get to asio settings nuendo 5 drivers
- #How to get to asio settings nuendo 5 driver
- #How to get to asio settings nuendo 5 32 bit
- #How to get to asio settings nuendo 5 windows
Now, each audio channel is assigned to a separate channel strip in the DS2416 Factory Input console. For mono channels, select the same Output Bus for two (mono) channels, and then pan the sides hard left/hard right. Route each stereo audio channel to a separate Output Bus, by using the pop-up menus in the Input/Output Settings section of the channel strips.Ĥ. There should be eight Inputs available for each installed DS2416 card (four stereo Input pairs).ģ. Select Inputs for the channels by pulling down the Input pop-up menus at the top of the channel strips. Of course, there are other possible routings (you may want to send a combination of audio channels to a Group or directly to the same DS2416 channel strip, you may want to reserve some DS2416 channels for use as effect sends, etc.).Ģ. It also assumes that you want each audio channel in Nuendo assigned to a separate mixer channel strip in the DS2416 console. This description assumes that you have set the number of mono and Stereo audio Tracks so that it corresponds with the number of output bus channels (16 if you have one DS2416 card installed). Selecting Inputs and Outputs for the Audio Channels In the Mixer you can now see the assigned input busses and Nuendo accepts the digital signals from the DS2416 card as input sources. Close the VST Connections window and open the Mixer. Select the input for the right channels in the same way.Ĩ. Proceed the same way for the left channels in the other input pairs.ħ.
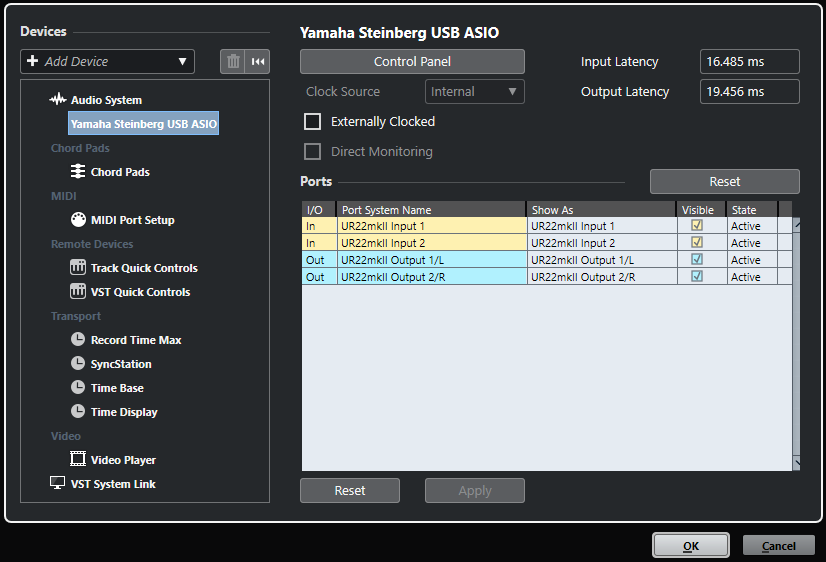
Select the input you want to use for the left channel in the stereo bus. Click in the Device Port column for the first “Left” channel.Ī pop-up menu appears, listing all inputs on your DS2416.Ħ. The Device Port column shows the physical inputs that are used by each bus.ĥ. In the VST Connections window click the “+ All” button so that the individual inputs in the busses are shown.
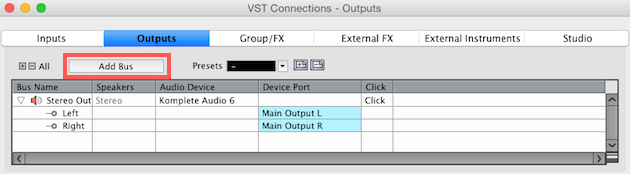
Now, four input pairs should be shown for the installed DS2416 card.Ĥ. Select the Stereo format from the Configuration pop-up, set the “Count” value to “4” and click OK. Open the “Inputs” tab by clicking on it.īy default, there is a stereo bus called “Stereo In”. This is where you view, add and set up input and output busses.Ģ. Pull down the Devices menu and select VST Connections. However, first you need to “connect” Nuendo to the DSP Factory:ġ. This is done in the special DSP Factory windows, as described on page 13. Routing Audio between Nuendo and the DSP FactoryĪudio routing with the DSP Factory is extremely flexible, allowing you to connect channels, aux sends and busses to various physical outputs and inputs. This load is drastically reduced if you use the 16 bit device. The data transfer between the program and the audio card requires quite a lot of computer power.
#How to get to asio settings nuendo 5 32 bit
#How to get to asio settings nuendo 5 drivers
The ASIO drivers described below may have been included with the Yamaha DS2416 package. See the note below about the two ASIO Devices.
#How to get to asio settings nuendo 5 driver
Make sure the “ASIO SW+DS32” Driver is selected on the Master ASIO Driver pop-up menu. Pull down the Devices menu and select Device Setup.ģ.
#How to get to asio settings nuendo 5 windows
Also, please note that the DSP Factory windows require a screen resolution of at least 1024 x 768 to be fully viewable.īefore you can start working, you need to make a few settings:ġ. Setting up Nuendo for use with DSP FactoryĪgain, this assumes that you have installed the DSP Factory hardware according to the instructions in the supplied manual, and tested that it runs properly under Windows.


 0 kommentar(er)
0 kommentar(er)
